Illustratorのアクション機能使っていますか?
イラストレーター内での行動を記録してくれる便利な機能です。
クライアントにデザイン校正をあげるときは、
普段だと
デザイン作成
↓
別名保存
↓
PDF(任意の場所)
↓
書き出し完了
↓
クライアントへヨシ!
毎度おなじみの作業を、ショートカットキーで行なっても、手作業だと確認したりする時間が毎回もったいないですね。
ってことでね、連続する単純作業はイラストレーターにがんばってもらい、少しずつですが時間を効率的に使いましょう。
一度レコード(記録)し、ファンクションキーに登録してしまえば、後はボタン一つで勝手に動いてくれるので便利です。
保存作業の記録。アクションとは
保存や書き出し、オブジェクトの編集やレイヤーの追加動作など、イラストレーター内で行なえるいろんな動作を記録してくれる機能です。
任意の文字を打つとかはできないのですが、コピーペーストや、連続移動、オブジェクトのサイズ変更といった単純作業はほぼできます。
一度作ってみると、何となくアクションが何かがわかるはずです。
基本ができれば後は応用なので、ぜひぜひ。
例:最小ファイルサイズのPDFの書き出しを記録します。
アクションは「ウィンドウ」→「アクション」でパネルが出てきます。
始めに下記の3点準備します。
- まず登録用のダミーファイル作っておきましょう。
名前はなんでもOKです。(file.ai)など - ファイル名に拡張子(.ai)は念のため付けてください。
- アクション書き出し用の保存フォルダを任意の場所に作成。
「校正用PDF」とでもしておきましょうか。
アクション確定後、ファイルが乱立するのを防ぐ為
それでは、スタート。
まずはセット名からです。
矢印のフォルダマークからはじめます。
セット名はなんでもいいですね。好きな名前付けてください。
セット名を決めたら、アクション開始です。
下の「新規アクション作成」のアイコンはIllustrator CC2020版です。2019でも2018でもアイコンは違いますが同じです。
アクション作成をクリックしたら下記の様なダイアログがでるので、任意で決めていきましょう。
- 名前は簡単に「校正用PDF作成」としておきます。
- セットは最初に決めたセット名に。
- ファンクションキーは(キーボードの上にあるF1〜F16まで並んでるアレです。)好きな場所で良いです。
もし該当するキーになにか指定されていたら、shiftかcommandにチェックがつきます。
記録をクリックすると開始しますので、下の手順へいきましょう。
アクションの記録開始
ここで書き出すPDFは最小ファイルサイズのPDFを例にしています。
自分の環境に合わせて変更してください。
もう一つ加えると、私の処理方法なので普段の保存方法と違うかもしれません。
そんなこんなで、開始〜!
1.全選択 (cmd+A) (Windowsユーザーはcommandをctlrに置き換えてください。)
※Illustrator上でレイヤーのロック等は解除した方が良いです。
2.アウトライン処理 (cmd+shift+O)
3.別名保存 (cmd+shift+S) ファイル名は決してさわらない。
ファイル名はそのままにします。指定しません。
これはあらゆるファイル名に対応するためなので、ヘタに決めるとその名前にしかなりません。
始めた頃に失敗して、永遠と「名称未設定1」が上書きされてました。。。
ファイル形式は(Adobe PDF)
ここで保存場所が決まるので最初に決めた任意の場所(校正用PDF)にします。
OKクリックでPDFをどんな形式にするか聞かれます。
4.任意のPDFプリセットを選択
ここでは最小ファイルサイズを指定します。
ここの設定を色々変えると、PDF/x-1a等の様々な形式に該当させることができます。
この辺は自分のデザイン環境に合わせてください。
x-1a用、x-4用、ラフ用、等のバリエーションを作れば色々と応用がききます。
OKで進めましょう!
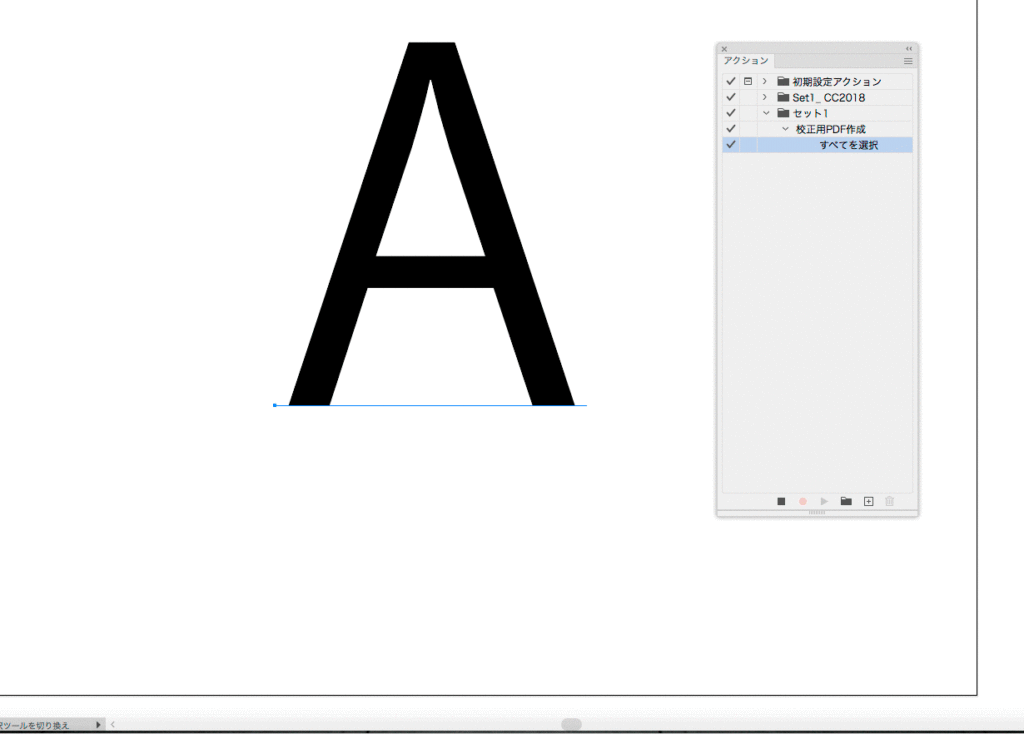
5.記録停止(アクション終了です)とアクションの保存
これで一通りの流れができましたので、保存します。
終了し忘れると、色んな作業をひたすら記録するので、どこまでやったか分かりずらくなります。
知らないアクションが一杯増えて意味不明になります。

終了したらついでにアクション自体を保存します。
今までの苦労をムダにしないために・・・。
該当するセットを選択して右上のメニューを辿ると、アクションの保存ができますので、後継バージョンに引き継ぎたい場合やクラッシュのリカバリー用に保存しておきましょう。
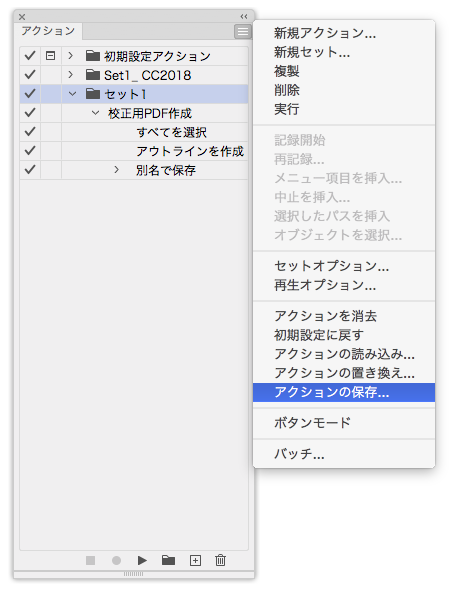
さぁ、先ほどのアクションを実行してみます。
勝手に保存までしてくれるはずです。
ちなみに、アウトライン処理されてるオブジェクトがある場合は無視して続行すれば問題ありません。
一応「閉じる」もアクションに組み込む事は可能ですが、閉じてしまうと本当に後戻りできないので敢えて項目には入れていません。
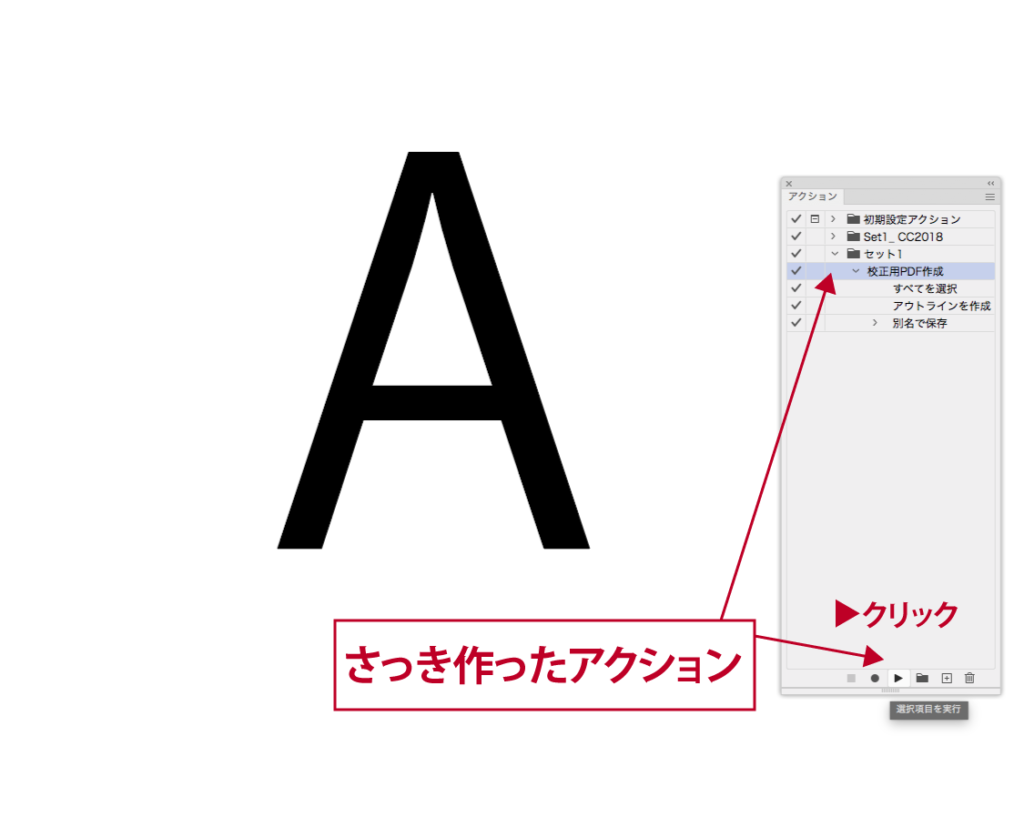
無事保存できたでしょうか?
ほんの数秒かもしれませんが、このわずかな動作もストレスになることもしばしば。
こういう小さなケアを自動化することで、自分の時間を増やしていくことが可能です。
イラストレーターが勝手に保存してくれてる間に、背伸びやリラックスで落ち着きを取り戻しましょう。
アクションは作ってしまえば行動を間違う事はありません。
今回作ったアクションに関してエラーが出るとすれば、保存フォルダを移動したか削除したかのどちらかでしょう。
行動を間違うことはないので、物理的な動作で引っかかる事が大半です。
つまり行動ミスという概念はないのですが、作ったものそもそもが間違っているとどうしようもないので、あくまで慎重に。
ショートカットでアクション起動させながら画面をみていると、ちょっと優雅な気分になれると思います。
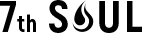
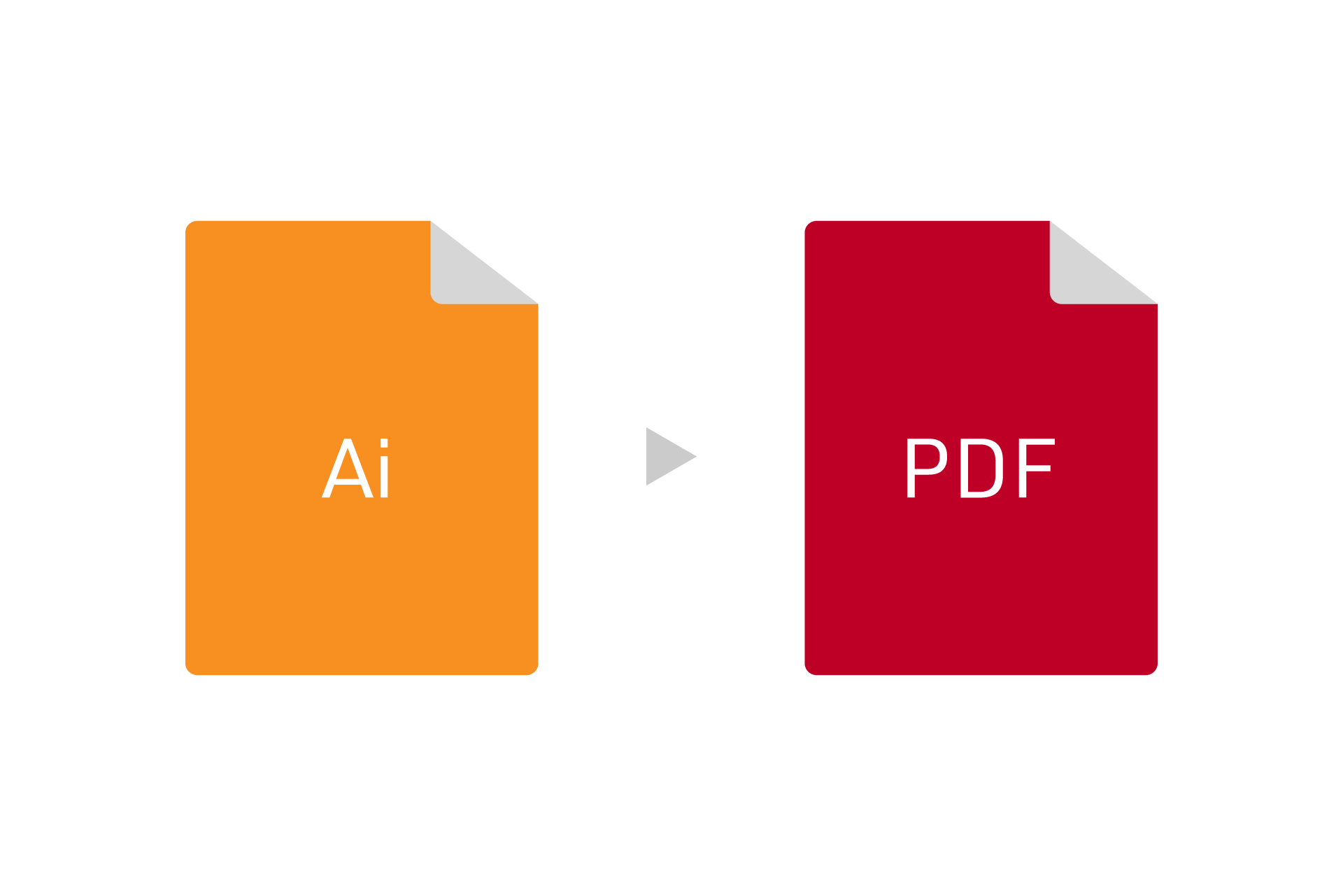
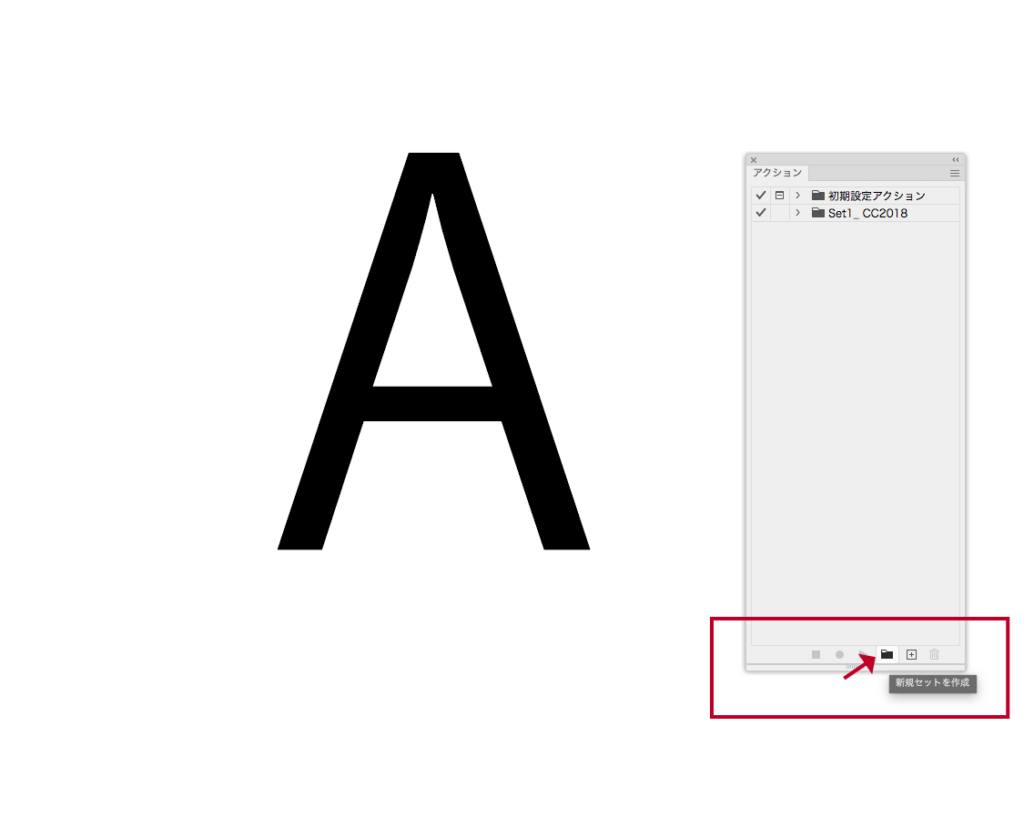
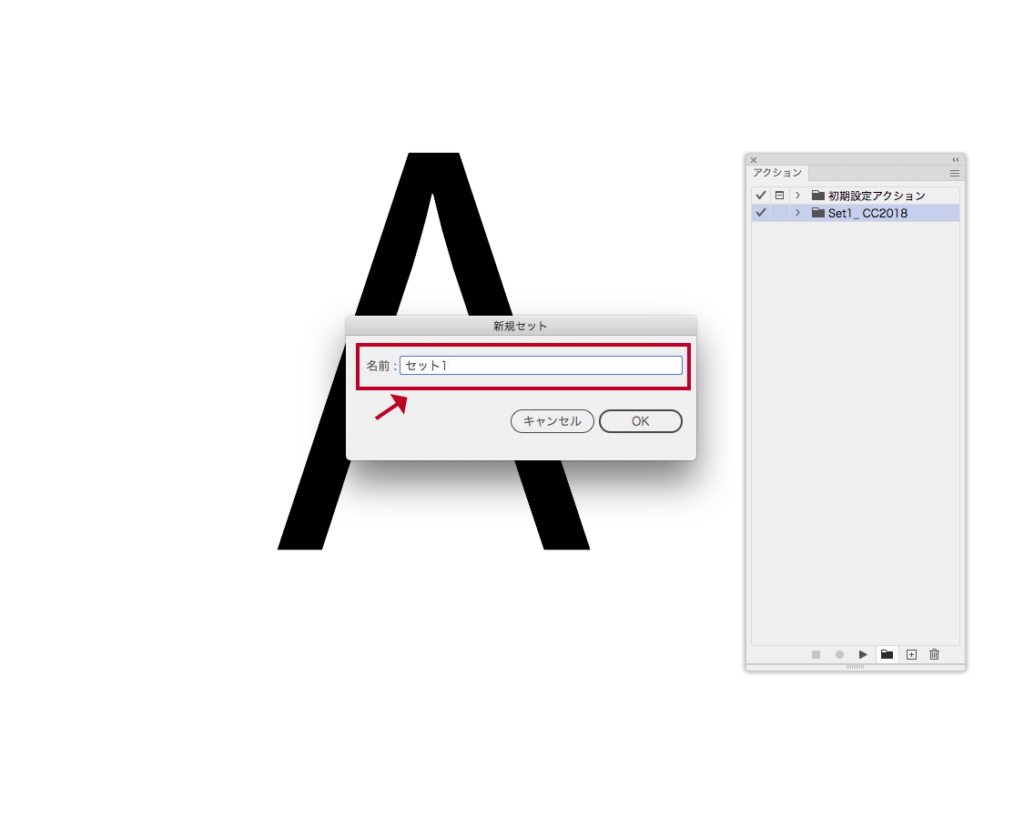
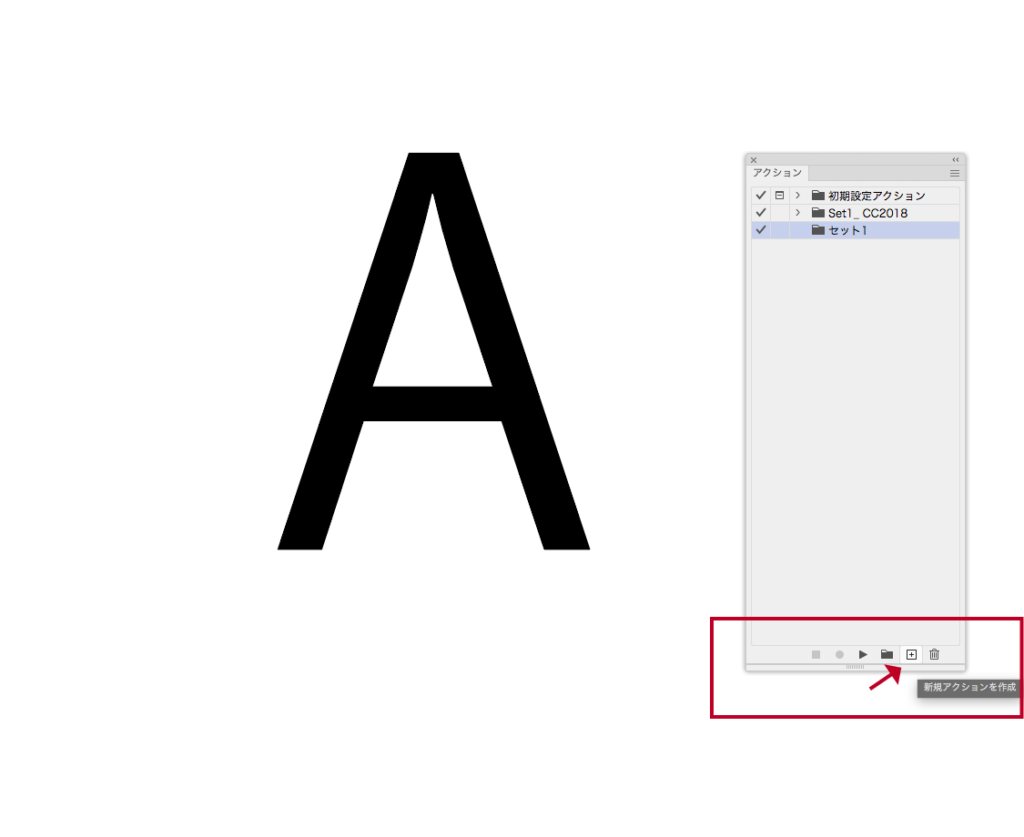
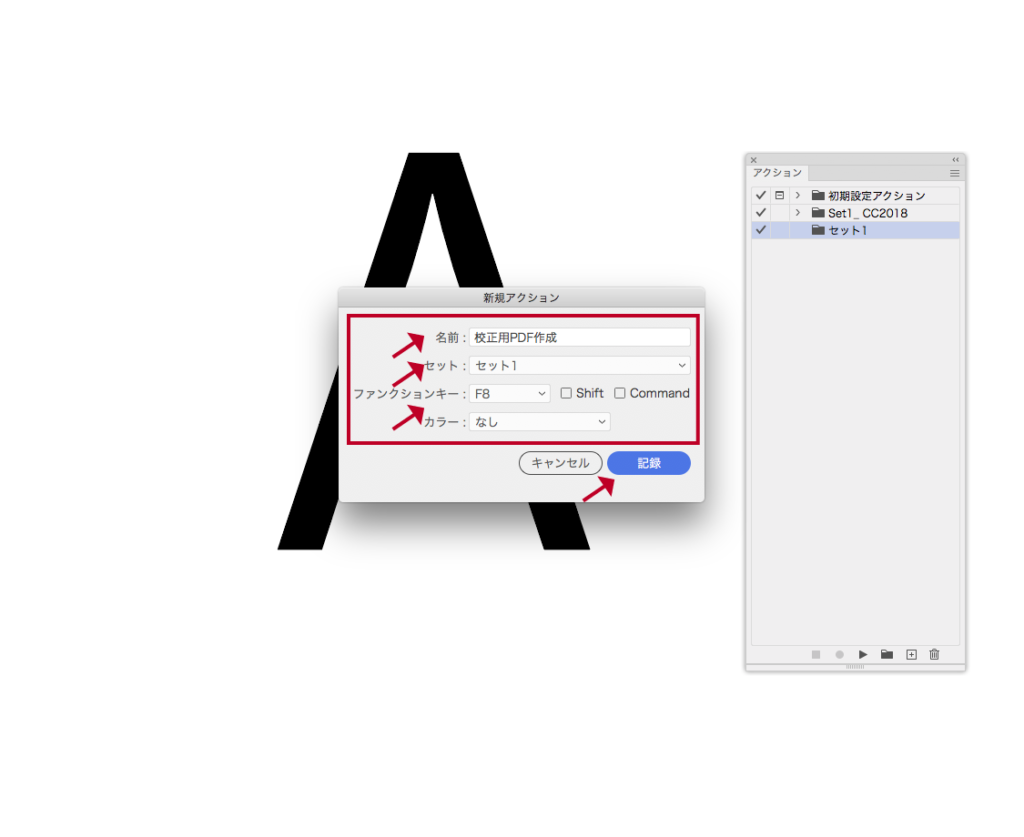
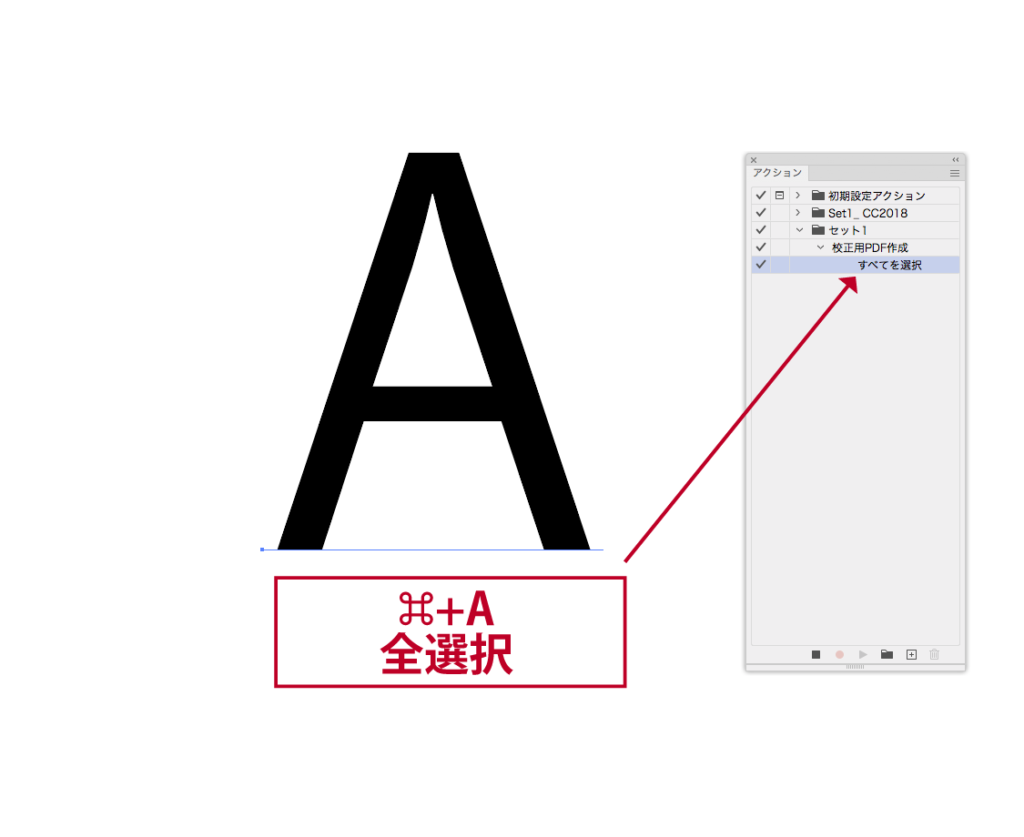
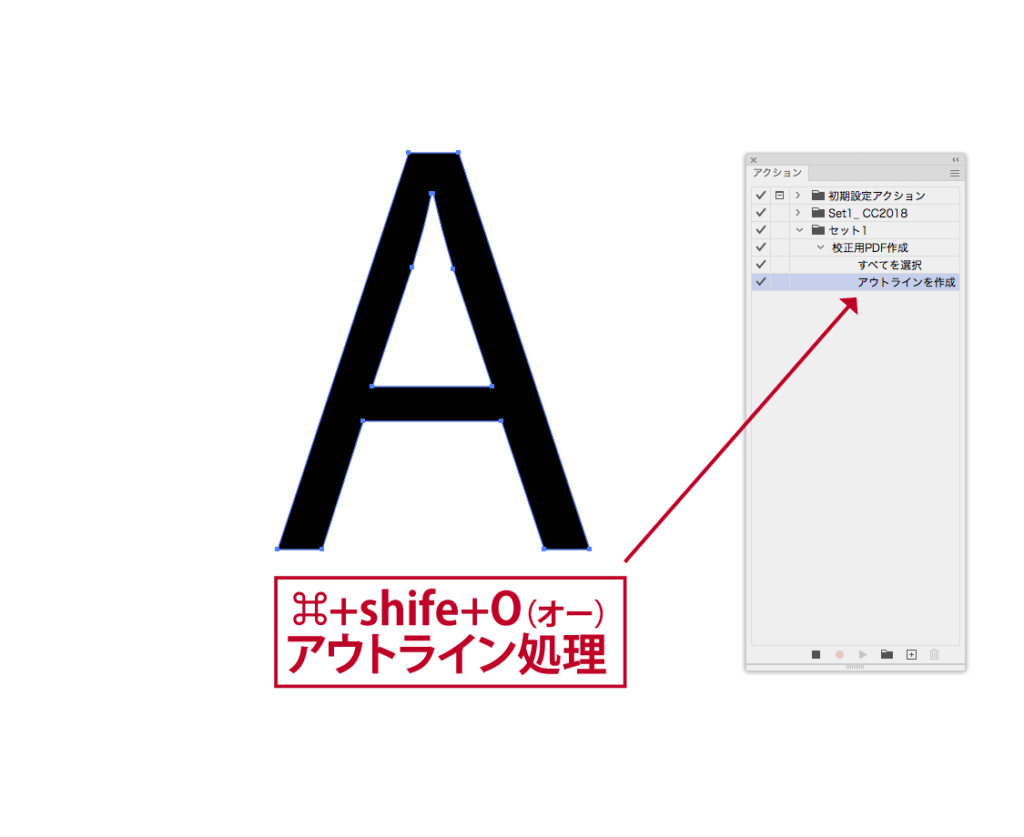
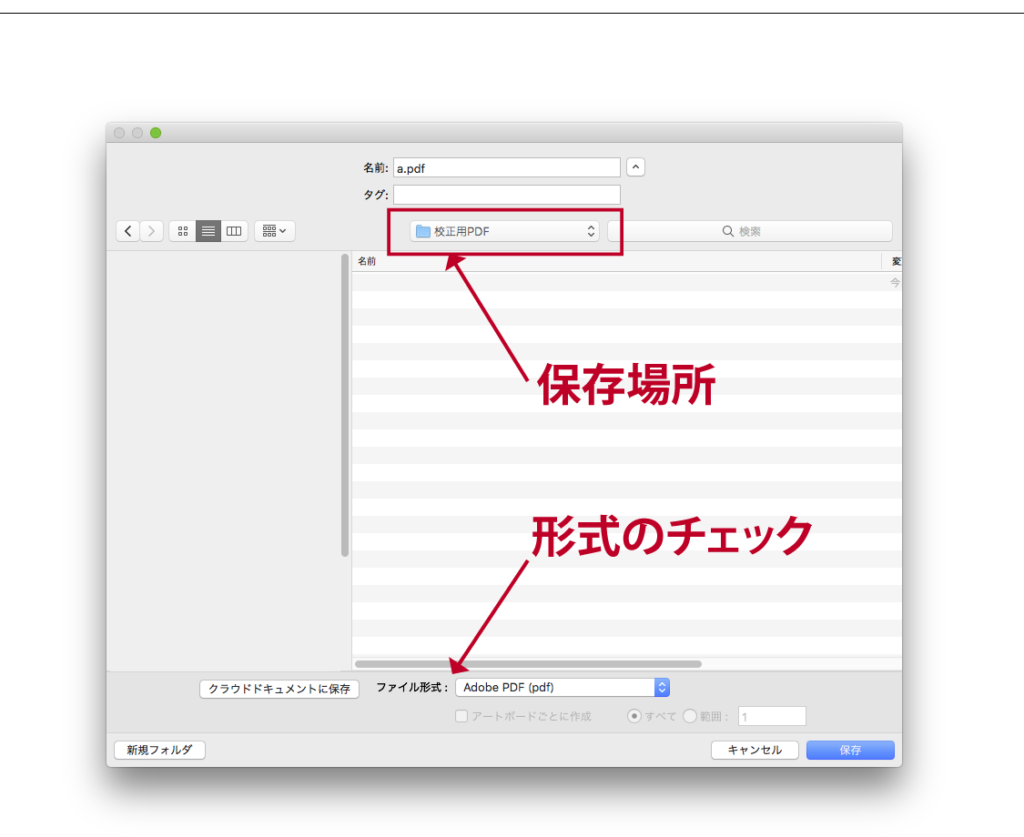
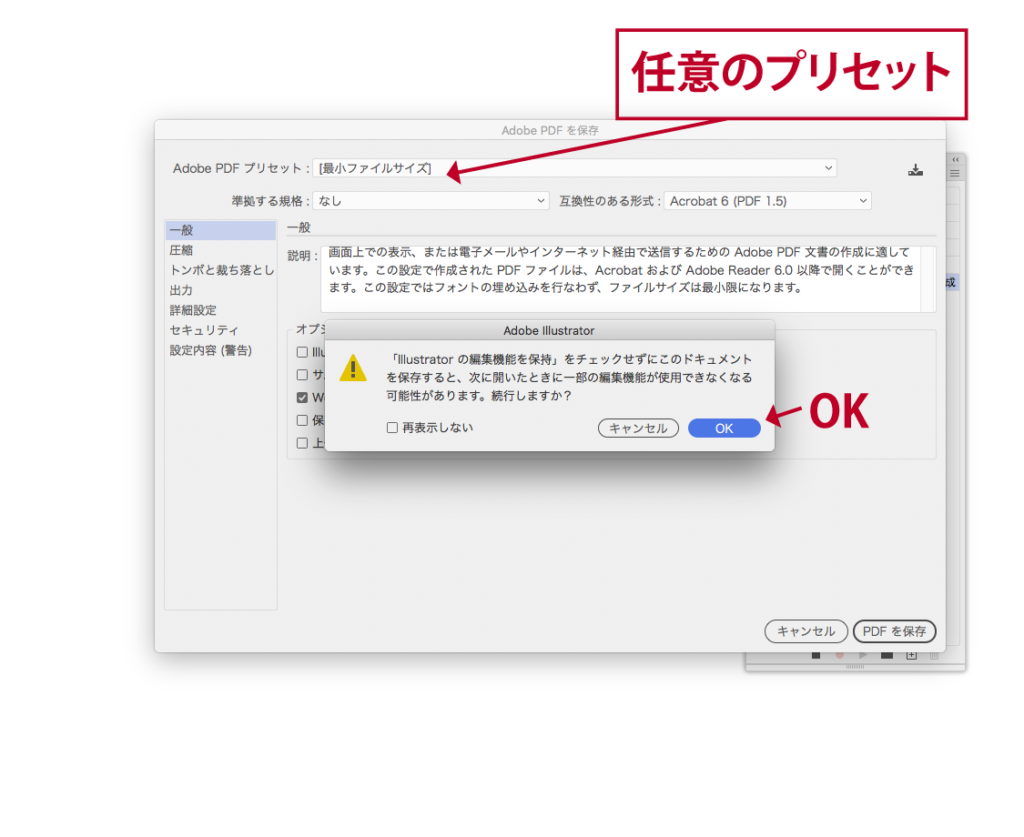

コメント