デザインの資料で「これを使ってください」とRGB形式のPDFをもらったりします。
こちらに依頼する前にどこかで作られた校正デザインでしょう。
よくあります。
デザインの場合は画像化してトリミングさえすればある程度は使えるので、あまり気にしませんが、印刷の時は少し気を使いますね。
どちらにせよ印刷するなら色変換する方がトラブルは減るので変換してしまいましょう。
最終的には掛け合わせブラックではなく、K=100を目指します。
RGBからCMYKの変換は成り行きです。
とりあえず色のチェック
PDFの色の状態を確認します。
ツール→印刷工程→出力プレビューと辿ればこのような画面に。
もしくはツール検索で『出力プレビュー』とすれば出てきます。
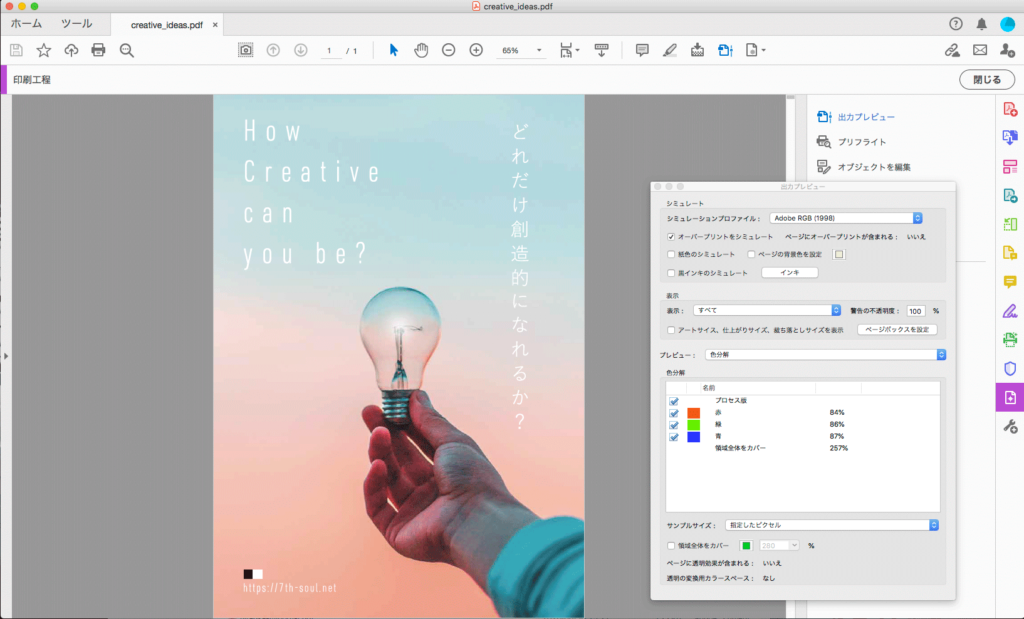
ダイアログを確認します。
上からシミュレーションプロファイル、Adobe RGB(1988)で表示されているかと。
真ん中あたりに『表示』があるのでメニューから『CMYK』を選んでください。
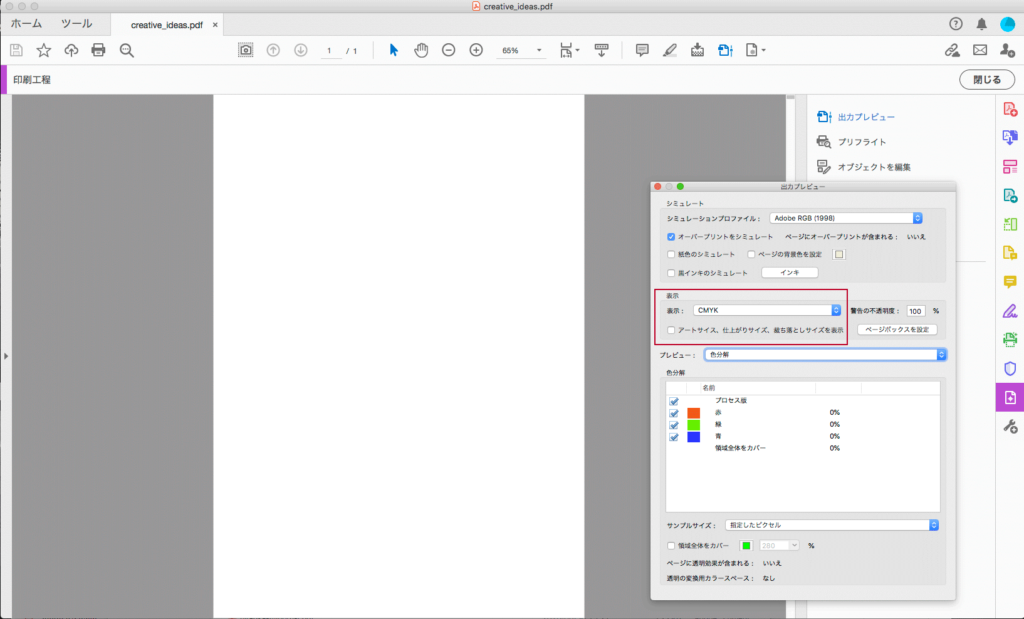
真っ白ですね。CMYKの要素がないので表示されません。
次、変換します。
変換開始『色の置換』
それでは変換です。
段階としては画像から変換をしていきテキストやオブジェクト関係を進めます。
理由として一括でやってしまうとテキスト関係で、特にブラックの処理が4色合わさった色になるので面倒です。
一般的なブラックはK=100を目指します。
こんな理由で2段階です。
印刷からむと面倒なんです。この辺。
ツール→印刷工程→『色の置換』と辿ればこの画面に。
もしくはツール検索で『色の置換』と入力すれば出てきます。

赤枠の部分を設定します。
●オブジェクトタイプ
基本的には『画像』か『任意のオブジェクト』を選びます。
●カラータイプ
『任意のカラータイプ』を選びます。
●変換コマンド
『プロファイル変換』を選びます。
●変換のプロファイル
とりあえず『Japan Color 2001 Coated』を選びます。※ここは制作環境や出力環境に合わせてください。
●レンダリングインテント
『相対的な色域を維持』を選びます。
OKで進行してください。ダイアログが出てもOKで良いです。
変換できると以下のような画面に。
まだ変換前の文字やオブジェクトはRGB属性なので、CMYKに変換された背景画像が残ります。

CMYK部分だけが表示されます。
テキストとオブジェクトの変換
それでは残りのテキストとオブジェクトの変換です。
手順は画像変換の時とほぼ同じで、何を変換の対象にするかとブラックのカラー設定だけが変わります。
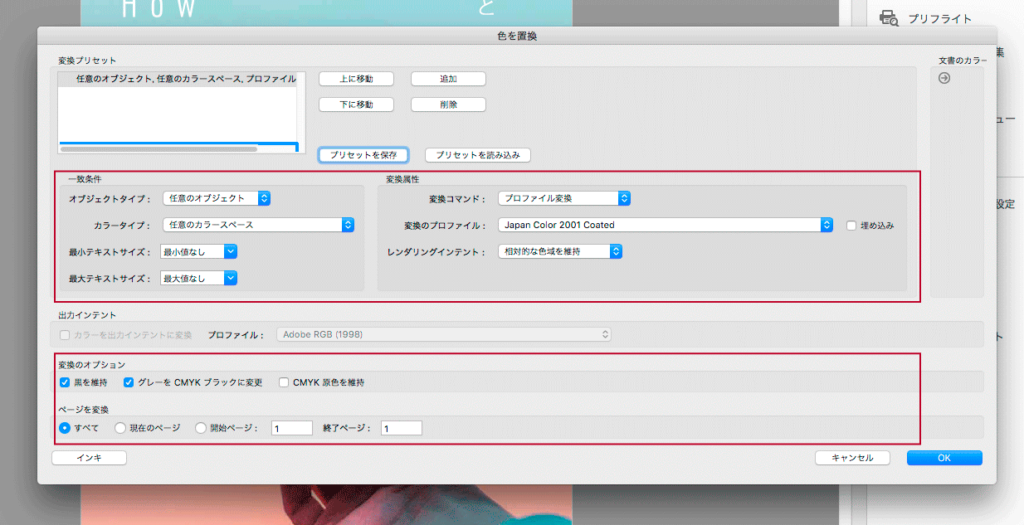
赤枠の部分を設定します。
●オブジェクトタイプ
基本的には『画像』か『任意のオブジェクト』を選びます。
●カラータイプ
『任意のカラータイプ』を選びます。
●変換コマンド
『プロファイル変換』を選びます。
●変換のプロファイル
とりあえず『Japan Color 2001 Coated』を選びます。※ここは制作環境や出力環境に合わせてください。
●レンダリングインテント
『相対的な色域を維持』を選びます。
●最小テキストサイズ
『最小値なし』を選びます。
●最大テキストサイズ
『最大値なし』を選びます。
●黒を維持
要チェックや!ここでCMYKのブラックの数値をK=100にします。
掛け合わせからの脱却です。
●グレーをCMYKブラックに変換
要チェックや!グレーがRGBの場合は単色ブラックのグレーへと変換します。
※RGBの変換なので、グレーの変化が気になる方は注意。
OKで進行してください。ダイアログが出てもOKで良いです。
変換できると以下のような画面に。

最後は保存して終わりです。
意外と使う変換
長くなりましたが、案外やってみると簡単なもんです。
以外にカラー変換は重宝されますし、PDFも何もできないわけではないのでなんとかなります。
クライアントへPDFなので色の再現が〜とか、印刷屋さんに「掛け合わせですよ・・・」なんて言われる前に、もう出来てるぜ!
って威張れる『デキルデザイナー』に。
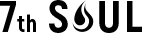
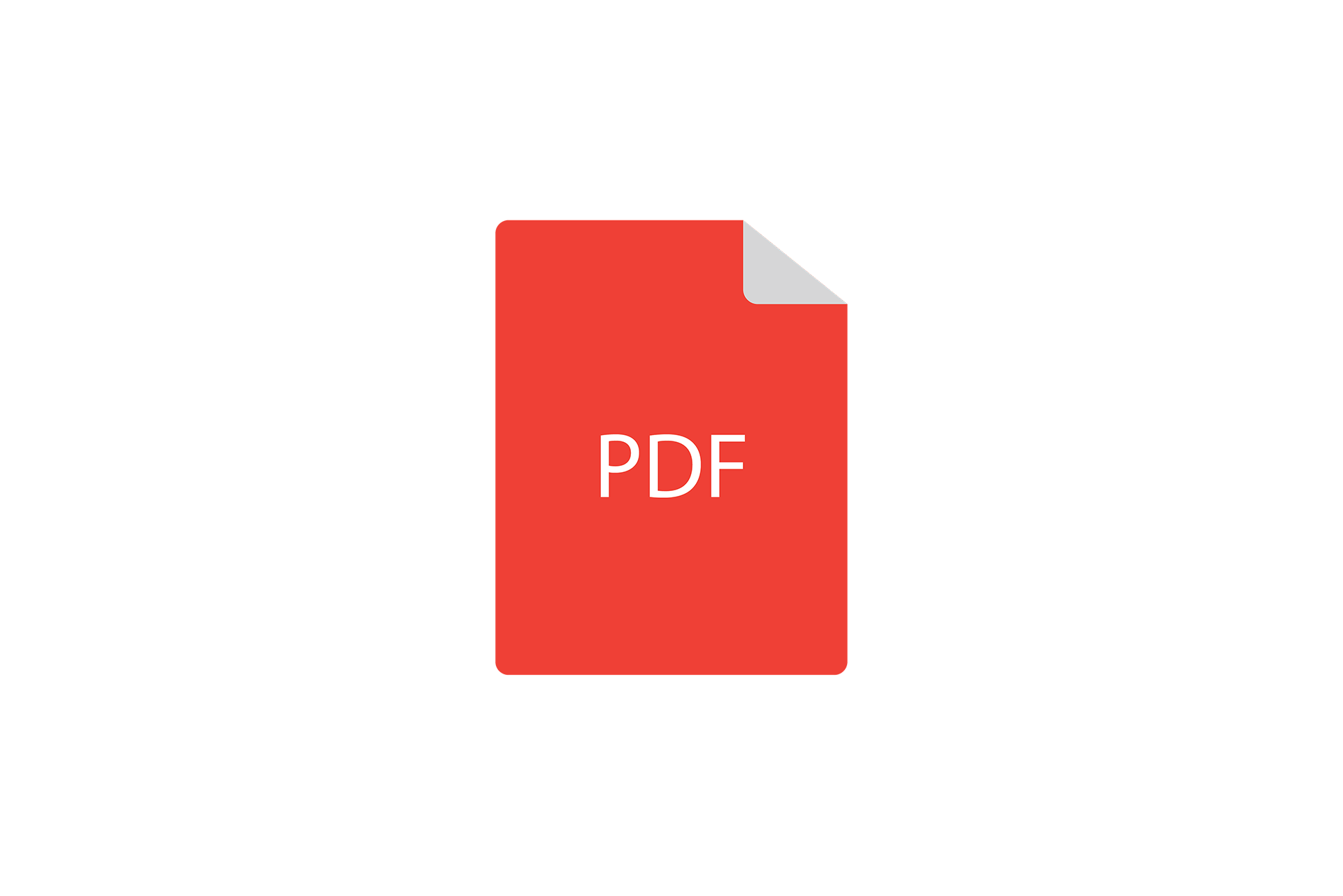


コメント