仕事がらAdobe Illustratorをよく使います。
メジャーなデザインツールですね。いつの間にか、業界のみならず幅広い方々が使っているでしょうね。
デザインの仕事をしていると、クライアントからの資料は山ほどいただく場合があります。
中には「文章はここから抜粋してください」とか、このパーツ使ってくださいとか、まぁ色々あるんですよ。
画像はもちろん、ワードやエクセルデータ、それとPDFドキュメント。
今回はこの「PDF」にスポット当てます。
たまに、クライアントから「どうしてもこのまま使って欲しい!」って頑なにおっしゃる方がいらっしゃるんですが、何かあるのか、よほど気に入ってるのか、まぁ要望に応えるわけですが、たまにですね、フォントの問題等で使えない時があるんです。
そんな時に便利!
PDFのアウトライン化。これで使い安さが劇的に変わります。
ステップは非常に簡単!とりあえずファイル開きましょう。
- ファイルを開く
- 透かしの追加
- 統合とプレビュー
- 完成
まずは該当するPDFをIllustratorで開いてみましょう。見た目の確認です。
PDFによっては「フォントが無い」って言われると思います。
(現場ではイラレって省略したり)
直接開くと、フォントが崩れたり、まぁそれなりに不具合も出たりと使いずらいです。
一旦閉じましょうかね。
では、Acrobat DCで開きましょう。
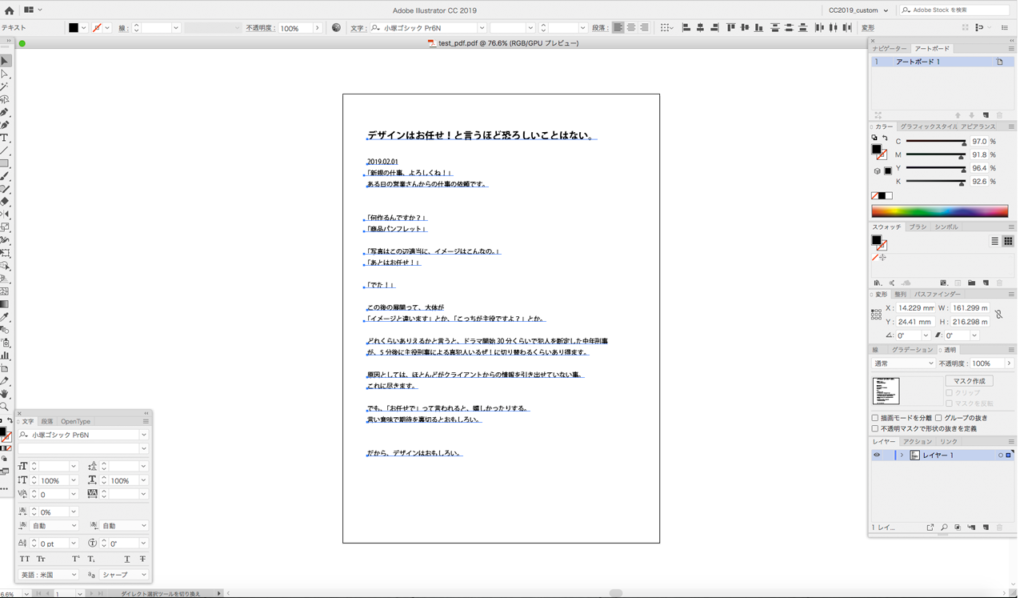
透かしの追加
では、早速Acrobatで実践!
・該当PDFをAcrobatで開き、ツール → 検索で「透かし」を入力。
・続けて「追加」を選びます。
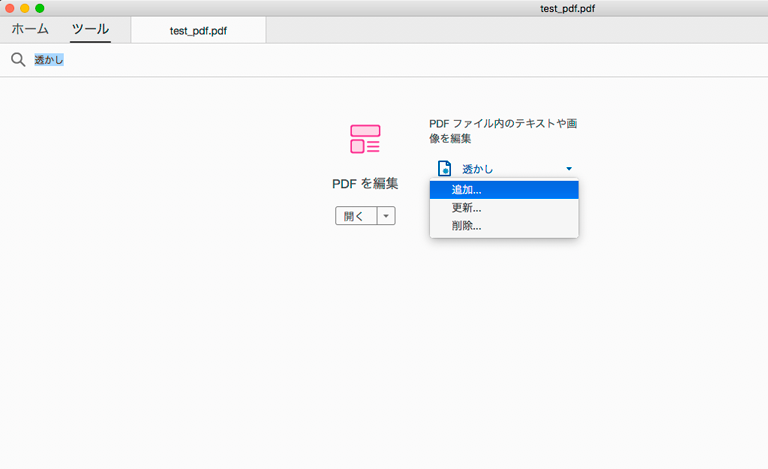
この透かしが重要です。
・テキスト欄に「 」全角スペース入れます。
・フォントはデフォルトの日本語フォントで構いません。
・このまま少し下の方で「不透明度を50%」
・今後の設定が面倒くさいのでプリセットに保存しておきましょう。(任意)
・「OK」押します。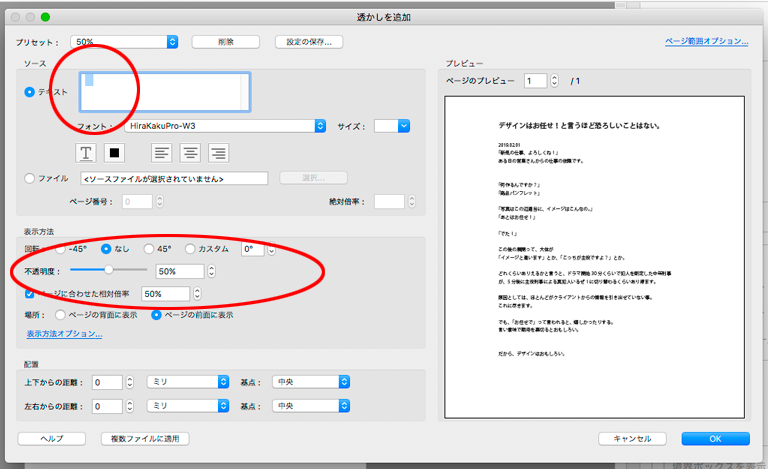
一体何をしてるかと言うと・・・・・
フィルムを貼ってるイメージです。
ものすごく単純に言うと、紙に鉛筆で書いた文字は修正できますよね?
「うさぎ」を「かめ」にしてください。OKです!
鉛筆の文字の上にセロテープとかのフィルムを貼ると?
修正できませんね。。。
ざっくり言うとこんな事しています。
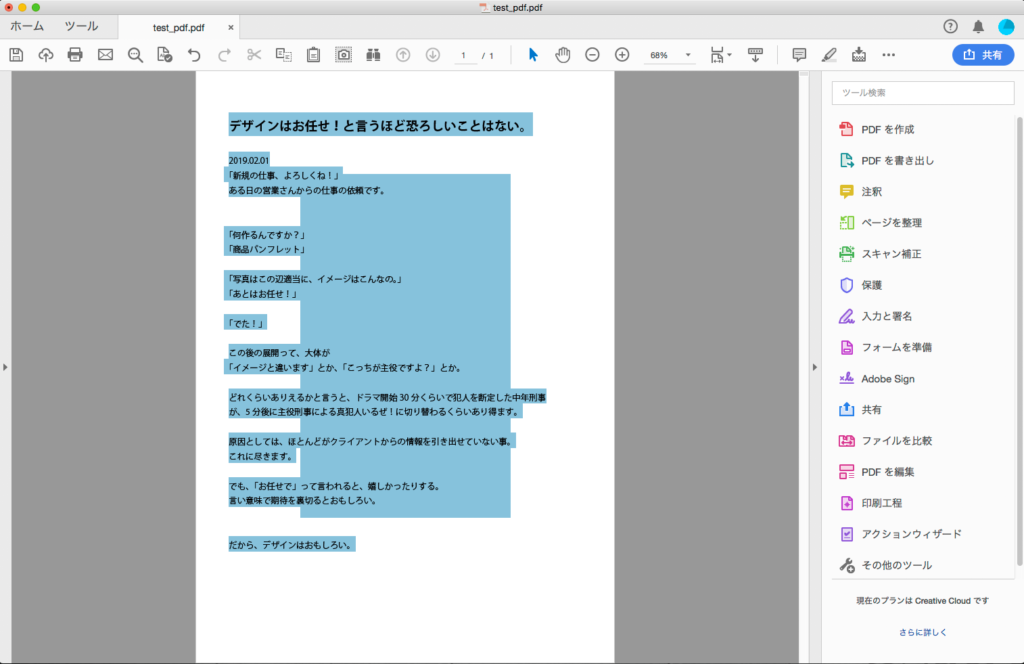
(mac/ command+A)(Win/ ctrl+A)
統合・プレビュー
ここで、ほぼテキストがパス化されます。
Illustratorの分割・統合と似てますね。
下のような画面がでます。
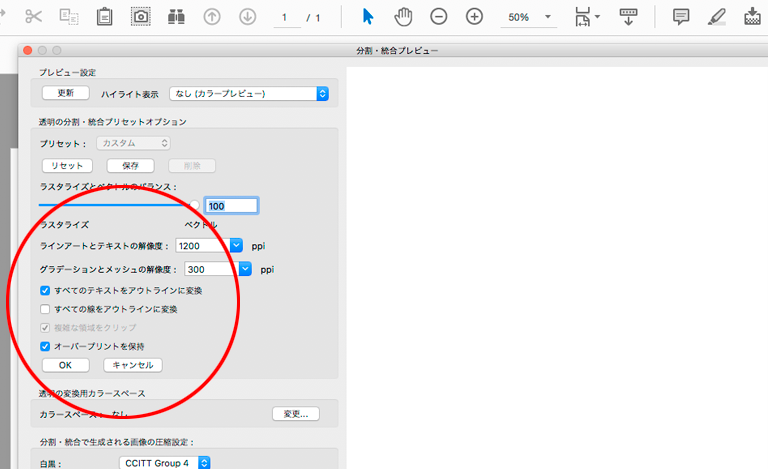
・○の部分で「すべてのテキストをアウトラインに変換」にチェック。
・「オーバープリントを保持」とりあえず。
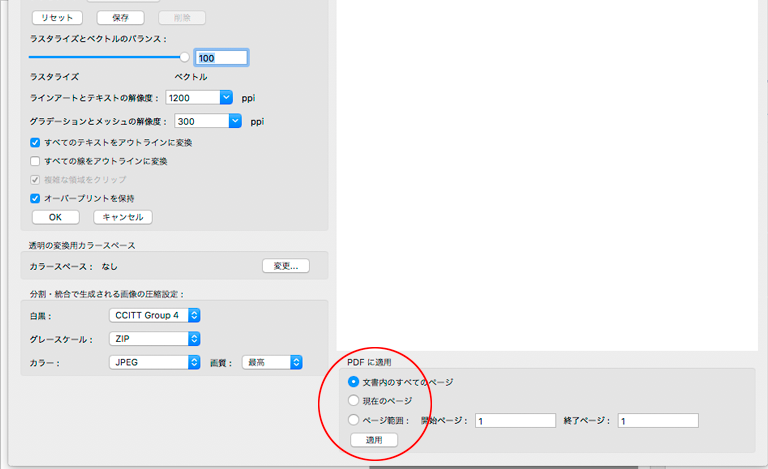
・文書内のすべてのページにチェック。
・「適用」→「OK」
・下記のようなメッセージがでるので、「はい」
・PDFを別名保存して完了。
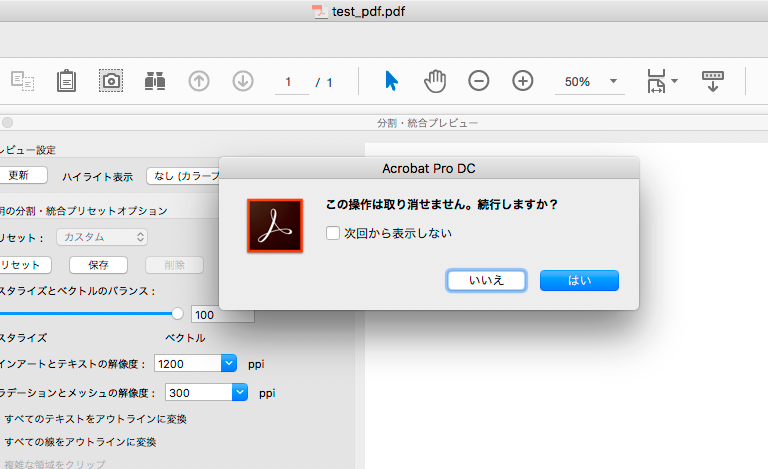
実際開くと、こんな感じで完成されてるはずです。
割と現場では事故防止等で役立ったりします。
※環境によってはRGBのまま出力されるので、色変換や現場のフローに沿って対応してください。
DTPならではの処理ですかね?
デザインのときはあまり必要ないかもしれませんが、知っておくと便利!!
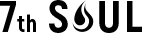
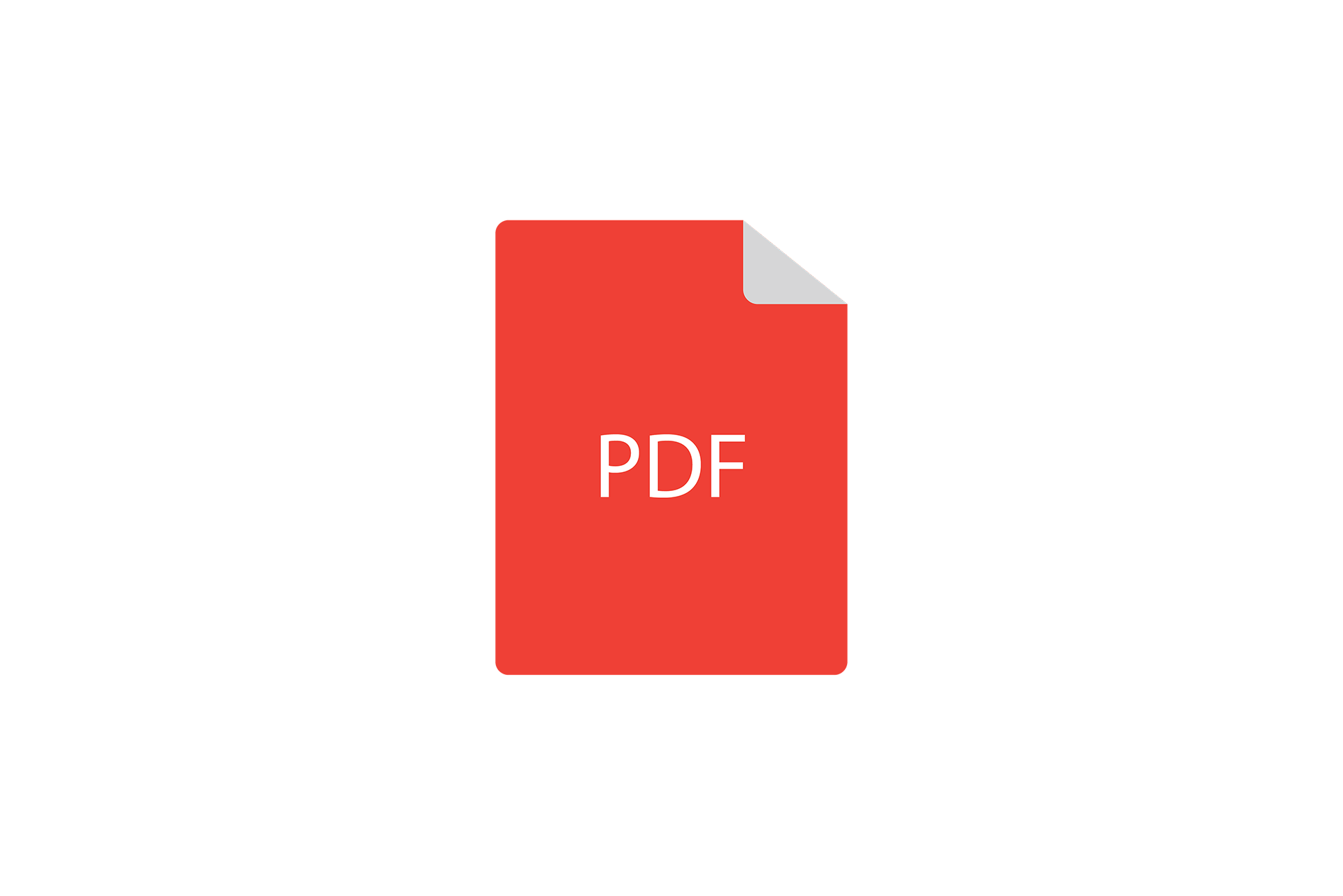
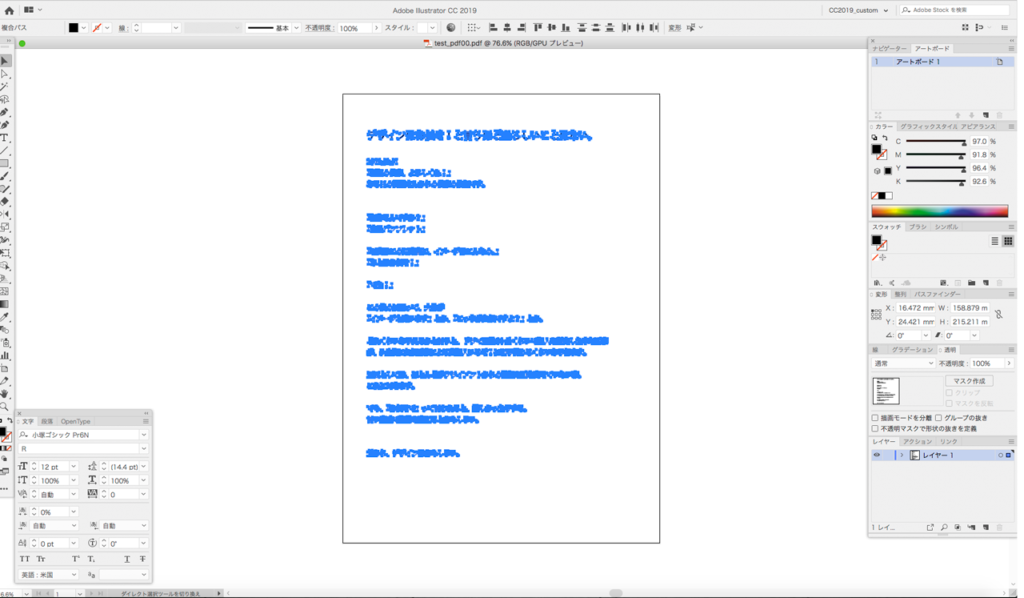


コメント